Как установить драйвер

Как установить драйвер
Вы уже знаете, что операционная система связывает пользователя со всей начинкой компьютера, т.е. все, что мы видим на экран монитора. А что же связывает операционную систему с компьютером? Эту задачу выполняют небольшие специальные программы, называемые драйверами.
Драйвер (англ. driver) (множественное число драйверы, вариант драйвера разговорный и профессиональный) - компьютерная программа, с помощью которой другая программа (обычно операционная система) получает доступ к аппаратному обеспечению стандартным образом.
Почти каждая деталь (комплектующая) вашего компьютера нуждается в установке драйвера, без них нормальная работоспособность ПК просто невозможна. Иногда, установки драйвера не требуется, так как он уже был скопирован и настроен во время установки операционной системы из ее стандартной библиотеки. К примеру, при добавлении жесткого диска или CD/DVD-привода их драйвера устанавливаются автоматически, а при установке видеокарты - обновления или установки системного драйвера не избежать.
Также, иногда возникает неполадки в работе того или иного устройства из-за повреждения его драйвера в следствии работы вируса или некорректной установке программного обеспечения. Решается такая проблема довольно просто - переустановкой. Далее мы рассмотрим несколько способов установить или обновить системный драйвер.
Где найти драйвер
Нужные драйвера вы всегда сможете найти на компакт-диске, поставляемом вместе с купленным устройством или комплектующей. Если вы потеряли его или его в комплекте не оказалось - не беда, на помощь придет Интернет. Существует огромное количество сайтов, коллекционирующих драйвера для различных устройств, с них вы всегда сможете загрузить подходящий именно для вашего устройства драйвер. Еще более простой способ - обратиться за помощью к производителю, через его представительство в Интернете. Адрес его сайта обычно указывается на коробке или в инструкции к устройству. На сайте производителя вы всегда сможете найти новейшую версию интересующего вас драйвера.
Как установить драйвер
Если у вас имеется Установочный компакт-диск от нужной комплектующей, вставьте его в лоток привода и дождитесь автозапуска. Если ничего не произошло, откройте диск через проводник и найдите исполняемый файл Setup.exe или Run.exe и запустите его.
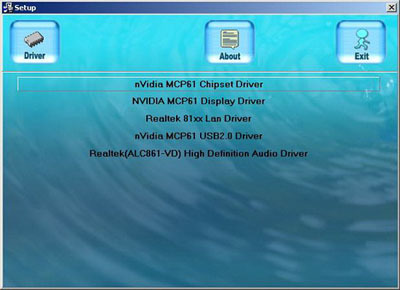
Некоторые производители очень заботятся о своих начинающих пользователях, поэтому разрабатывают систему автоматической установки сразу всех необходимых драйверов, которая не требует совершенно никаких навыков работы на ПК. Особенно это касается драйверов для материнских плат.
Если вы видите кнопку InstALL Drivers, Install All или XPress Install - вам повезло, вы являетесь счастливым обладателем комплектующих таких фирм. Смело нажимайте на эту кнопку и ожидайте. Программа самостоятельно выполнит установку всех необходимых драйверов, включая автоматическую перезагрузку системы, и, в заключении, оповестит вас об успешном окончании установки.
Если же таких кнопок нет, будем устанавливать драйвера самостоятельно. Нажимаем на кнопку нужного драйвера и видим на мониторе открывшийся Мастер установки. Он очень похож на Мастер установки обычных программ, о котором мы уже рассказывали.
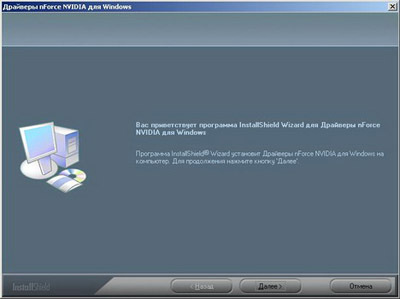
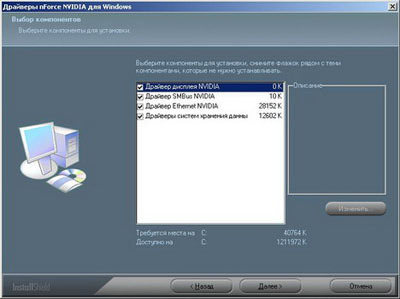
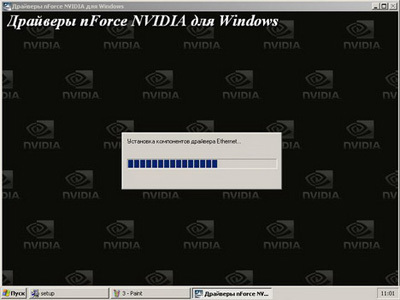
Есть еще один способ установки, а также переустановки (если существующих драйвер работает некорректно) драйверов. Он более сложный и может запутать начинающих пользователей, однако может понадобиться, если Мастер установки не работает или отсутствует.
Итак, открываем меню Система Панели управления (Пуск - Панель управления - Система) или нажимаем Win+Pause/Break, и переходим во вкладку Оборудование.
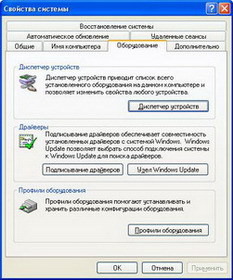
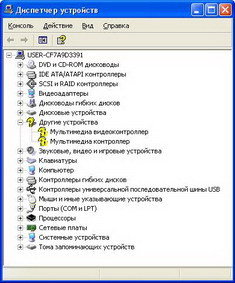
Далее нажимаем кнопку Диспетчер устройств. Здесь перечислены все системные устройства, установленные на вашем компьютере. Если устройство работает некорректно, а происходит это в большинстве случаев из-за неисправности драйвера, вы увидите знак восклицания, а если драйвер не установлен вовсе - знак вопроса. Оба эти символа оповещают нас о необходимости установки подходящего драйвера.
Для того, чтобы переустановить/установить драйвер, два раза нажимаем левой клавишей мыши на нужное устройство. В открывшемся окне жмем - Переустановить.

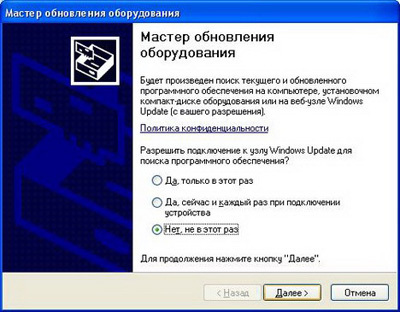
.jpg)
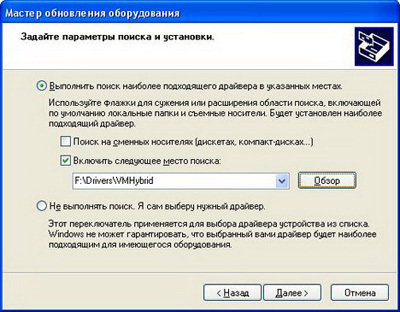
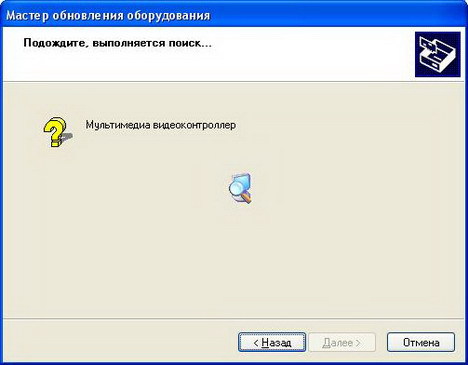
Материал добавлен при помощи сайта hazbukapk.com.ua
Рекомендовать:
Популярные темы
- Комплект драйверов для ноутбука Lenovo IdaePad G565 ( G465 ) под Windows XP / Windows 7
- Как правильно установить драйвера на ноутбук.
- Комплект драйверов для ноутбука Samsung N150 под Windows XP / Windows 7
- Администратор сайта
- Комплект драйверов для ноутбука Samsung RV520 ( RV520E , RV520I ) под Windows XP / Windows 7
